Open Polyspace Results in Polyspace Platform User Interface
The Polyspace Platform user interface allows you to run static analysis as well as dynamic tests on your C/C++ code. You can open these kinds of results from the user interface:
Defects and coding standard violations (results generated after a Polyspace® Bug Finder™ analysis)
Run-time errors (results generated after a Polyspace Code Prover™ analysis)
Test execution results (results generated after executing tests using Polyspace Test™ – graphical tests, xUnit tests or external tests)
Code coverage results (results generated after executing tests with code profiling enabled)
This topic describes how to open the results in the Polyspace Platform user interface.
Open Results After Runs on Project
If you run static analysis or tests from a project in the Polyspace Platform user interface, the results appear as a new node on the Results pane.
For instance, the following snapshot of the Results pane shows the results of both static analysis and tests (completed in a single run using the Run Multiple button on the toolstrip).

The nodes below the result node represent the following types of results:
Coverage: Code coverage results (results generated after executing tests with code coverage enabled).
RTE: Run-time errors (results generated after a Polyspace Code Prover analysis).
Issues: Defects and coding standard violations (results generated after a Polyspace Bug Finder analysis).
Tests: Test execution results (results generated after executing tests using Polyspace Test – graphical tests, xUnit tests or external tests).
You can see a summary of the results or review further details:
To see a single dashboard containing an overview of all types of results (test, coverage, defects), double-click the parent node of the results. Alternatively, right-click the parent node and select Open Dashboard.
To see a summary of results of one type, select the corresponding node and select Dashboard in the toolstrip. Alternatively, right-click the node and select Open Dashboard.
To review further details of results of one type, select the corresponding node and click Review in the toolstrip. Alternatively, right-click the node and select Open Review.
Instead of code coverage, you can also calculate the execution time and memory profile of your functions. Each such calculation leads to a dedicated node in the results. However, you cannot review execution time or memory profile results directly within the user interface. Instead, if you right-click the node and select Open Review, you can generate and view an HTML report containing these results.
Open Results After Closing Project
If you close a project, results associated with the project are removed from the Results pane. When you reopen the project, the same set of results are displayed on the Results pane (unless you moved the result files on disk).
A Recent Results pane summarizes the latest results associated with the project. You can click a result type name to see a dashboard of that result type or click a number to see the full list of results of that type.
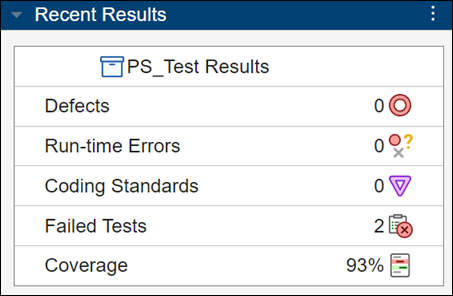
Note that the latest results might not all come from the most recent run on the project. For instance, if you only ran tests in the latest run but checked for issues (Polyspace Bug Finder) as well as ran tests in the last but one run, this dashboard shows the test results from the latest run but issues from the last but one run.
If you do not want to see a certain result when you open a project (but do not want to remove the result from disk), right-click that result on the Results pane and select Close. This result is no longer associated with the project. If you close and reopen the project, the result that was closed no longer appears on the Results pane.
You can locate the results files for all runs on a project irrespective of whether they are currently associated with the project. To find result files using a project name:
On the Polyspace Platform toolstrip, select Preferences.
The field Parent results folder location states the name of the root folder containing results (you can also change this root folder as needed). If this field is empty, the project folder is used as the root folder for results.
In your file explorer, within this root folder, find the folder
projectNameResultsprojectNameDefects: Contains Polyspace Bug Finder results (.psbffile).RTE: Contains Polyspace Code Prover results (.pscpfile).Tests: Contains Polyspace Test results (.pstestrfile for test execution and.psproffile for code coverage).
Each subfolder contains a timestamped subfolder for each project run with a name such as
run_2023_05_11_162319. Open the subfolder corresponding to the last run to find the result file.Note that if you save a project under a different name, your previous runs might still be stored in a result subfolder with the previous project name. The new name of the project will apply only to runs done after the renaming.
Open Results from File Explorer
You can open a result file directly in the Polyspace Platform user interface without an associated project. A result file is generated without a project if you run static analysis using the command polyspace-bug-finder or polyspace-code-prover, or run tests authored using the xUnit API at the command
line.
To open a result file:
On the Polyspace Platform toolstrip, select Open.
Navigate to the location of the result file and click Open. The file chooser window only shows the following kinds of result files (in addition to Polyspace Platform project files with extension
.psprjx):Polyspace Bug Finder result file with extension
.psbf, containing defects and coding rule violations.Polyspace Code Prover result file with extension
.pscp, containing run-time errors.Polyspace Test result file with extension
.pstestr, containing test execution results.Polyspace Test result file with extension
.psprof, containing code coverage (or execution time or memory profiling) results.
You see a new node on the Results pane corresponding to the result you just opened. Using this node, you can see a summary of the results or dive into further details, as described in the previous section.
Open Recent Results
You can open the last few projects or results from the Start Page pane. To open a recent result:
Click the
 icon on the upper left corner of the Polyspace Platform user interface.
icon on the upper left corner of the Polyspace Platform user interface.On the Start Page pane, open a result from the Recent section (Results subsection).
See Also
Topics
- Review C/C++ Test Execution Results (Polyspace Test)
- Review C/C++ Code Coverage Results in Polyspace Platform User Interface (Polyspace Test)