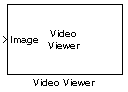Video Viewer
Display images or video frames
Libraries:
Computer Vision Toolbox /
Sinks
Description
The Video Viewer block displays images or video frames. This block provides simulation controls to play, pause, and step while streaming a video or image sequence. This block also provides tools to analyze the pixels of a region of interest.
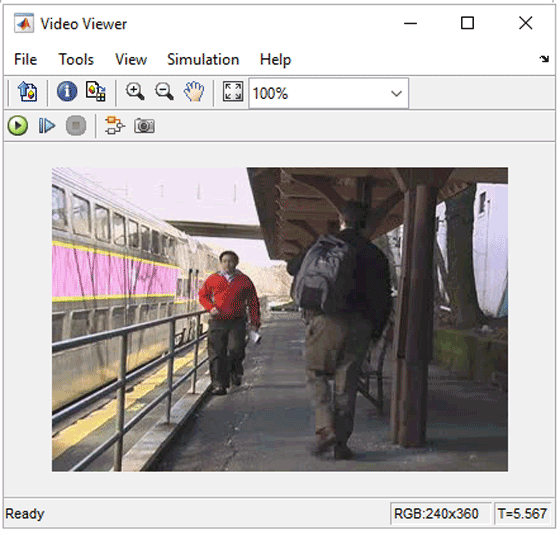
Features of Video Viewer
Playback control — Control video playback using the Run, Step Forward, and Stop buttons.
Export to Image Viewer — To open the displayed image in a separate window using the Image Viewer app, select File > Export to Image Viewer. Alternatively, select the Export to Image Viewer button in the toolbar. For more information, see Get Started with Image Viewer App.
Pixel region analysis— To open the displayed image in a separate window using the Pixel Region tool, select Tools > Pixel Region. Alternatively, select the Inspect pixel values button in the toolbar. For more information about Pixel Region tool, see
impixelregion.
Examples
Ports
Input
Parameters
Block Characteristics
Data Types |
|
Direct Feedthrough |
|
Multidimensional Signals |
|
Variable-Size Signals |
|
Zero-Crossing Detection |
|
Version History
Introduced before R2006a