Specify Linear System Analyzer Preferences
The Linear System Analyzer Preferences dialog box let you customize various Linear System Analyzer properties for the current app session, including units, fonts, and various other characteristics. To open the preferences dialog box, in Linear System Analyzer, select Edit > Linear System Analyzer Preferences.
Any preferences you specify for Linear System Analyzer override the corresponding toolbox preferences.
Units Tab
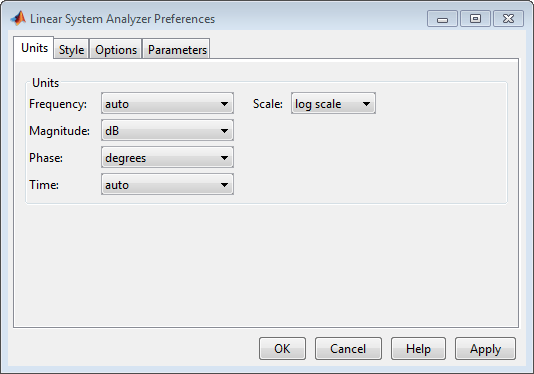
You can select the following on the Units tab:
Frequency
The default
autooption usesrad/TimeUnitas the frequency units relative to the system time units, whereTimeUnitis the system time units specified in theTimeUnitproperty of the system on frequency-domain plots. For multiple systems with different time units, the units of the first system is used.For the frequency axis, you can select logarithmic or linear scales.
Magnitude — Decibels (dB) or absolute value (abs)
Phase — Degrees or radians
Time
The default
autooption uses the time units specified in theTimeUnitproperty of the system on the time- and frequency-domain plots. For multiple systems with different time units, the units of the first system are used.
Style Tab
Use the Style tab to toggle grid visibility and set font preferences and axes foreground colors for all plots in Linear System Analyzer.
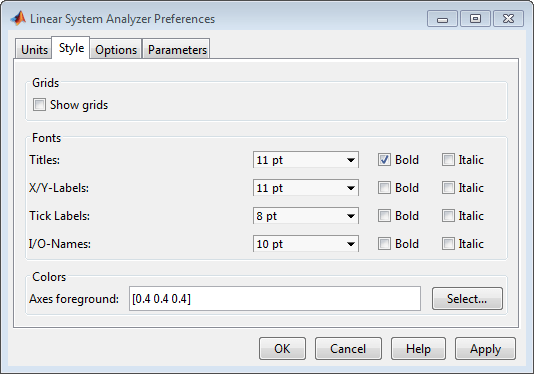
You have the following choices:
Grid — Activate grids for all plots in Linear System Analyzer.
Fonts — Set the font size, weight (bold), and angle (italic). Select font sizes from the menus or type any font-size values in the fields.
Colors — Specify the color vector to use for the axes foreground, which includes the X-Y axes, grid lines, and tick labels. Use a three-element vector to represent red, green, and blue (RGB) values. Vector element values can range from 0 to 1.
If you do not want to specify the RGB values numerically, click Select to open the Select Colors dialog box.
Options Tab
The Options tab has selections for time responses and frequency responses.
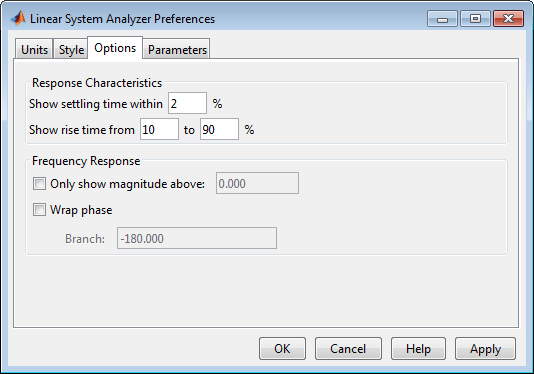
For time response plots, the following options are available:
Show settling time within xx% — Set the threshold of the settling time calculation to any percentage from 0 to 100%. The default is 2%.
Specify rise time from xx% to yy% — The standard definition of rise time is the time it takes the signal to go from 10% to 90% of the final value. Specify any percentages you like (from 0% to 100%), provided that the first value is smaller than the second.
For frequency response plots, the following options are available:
Only show magnitude above — Specify a lower limit for magnitude values in response plots so that you can focus on a region of interest.
Wrap phase at — Wrap the phase into the interval [–180º,180º). To wrap accumulated phase across a different interval, enter the lower limit of the interval in the text box. For example, entering 0 causes the plot to wrap the phase into the interval [0º,360º).
Parameters Tab
Use the Parameters tab, to specify input vectors for time and frequency simulation.
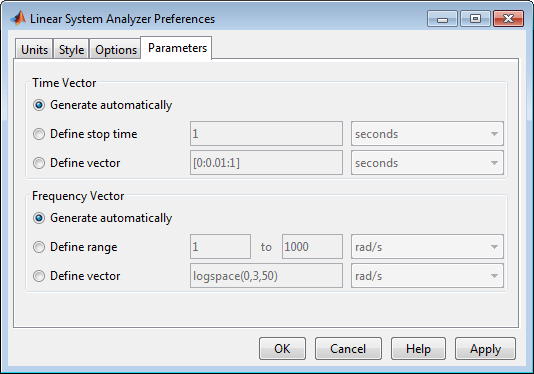
The defaults are to generate time and frequency vectors for your plots automatically. You can, however, override the defaults as follows:
Time Vector:
Define stop time — Specify the final time value for your simulation.
Define vector — Specify the time vector manually using equal-sized time steps.
Frequency Vector:
Define range — Specify the bandwidth of your response. Whether it's in rad/sec or Hz depends on the selection you made in the Units pane.
Define vector — Specify the vector for your frequency values. Any real, positive, strictly monotonically increasing vector is valid.
