rlDataViewer
Description
rlDataViewer( opens the
Reinforcement Learning Data Viewer tool to visualize data logged using the
fileLgr)FileLogger object
fileLgr.
Examples
This example shows how to visualize data logged during custom training loop using the Reinforcement Learning Data Viewer.
Create a FileLogger object using rlDataLogger.
flgr = rlDataLogger();
Open a Reinforcement Learning Data Viewer window using rlDataViewer.
rlDataViewer(flgr);

Initialize the logger object.
setup(flgr);
Within a custom training loop, store data to the logger object memory and write data to MAT files. For this example, store a random scalar, a random 2-by-1 vector, and a random 5-by-5 matrix as variables named RandomScalarData, RandomVectorData, and RandomMatrixData, respectively.
for i = 1:100 % Store a random scalar, vector, and matrix in memory store(flgr, "RandomScalarData", rand, i); store(flgr, "RandomVectorData", rand(2,1), i); store(flgr, "RandomMatrixData", rand(5,5), i); % Write data from memory to a MAT file write(flgr); end
Clean up the logger object. This operation performs cleanup tasks like for example writing to file any data still in memory.
cleanup(flgr);
The Data pane of the Reinforcement Learning Data Viewer shows the three variables under the Run [logs] folder.
To select the first variable, click on RandomScalarData. The Preview pane then shows information such as the name, data type, and dimensions for this variable. To visualize a trend plot of the selected variable, on the Data Viewer tab, click Trend.

This action displays a moving average plot of the variable (using a 20-sample window), along with the data points.
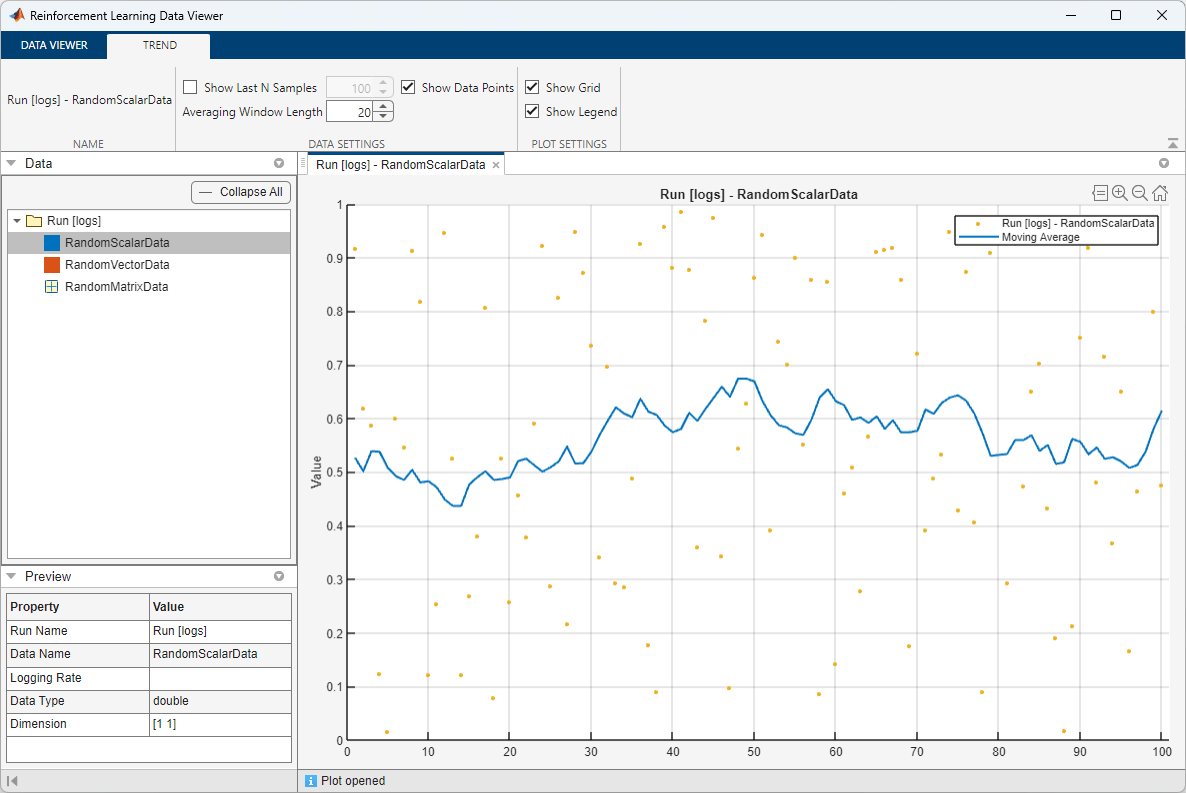
To plot both elements of the second variable, select RandomVectorData in the Data pane and, in the Data Viewer tab, click Line Subplot.
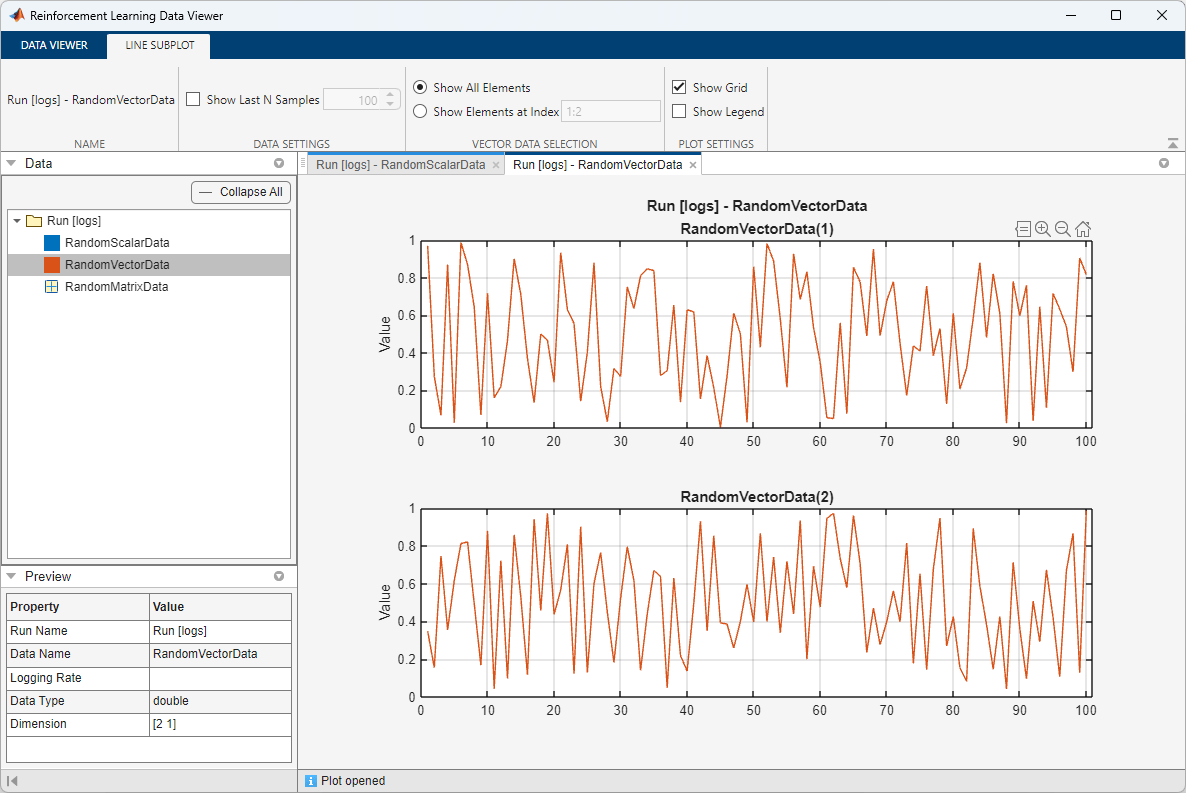
You can select multiple data histories (by holding the CTRL button while clicking their respective squares in the Data pane). When these data histories belong to the same run, the Multiple Lines button appears in the Data Viewer tab. This button allows you to visualize all the selected data in the same plot.
To show the value of RandomMatrixData in the last iteration as a heat map, select RandomMatrixData in the Data pane and, in the Data Viewer tab, click Image.
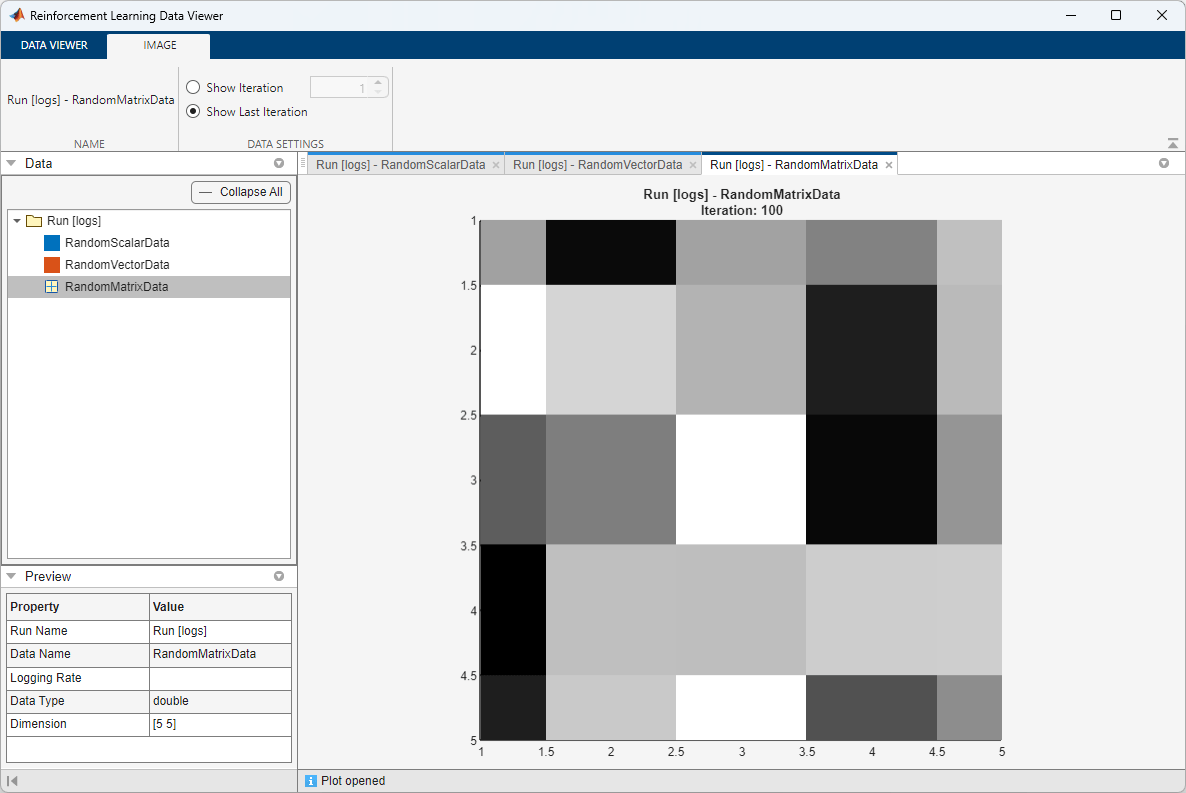
This image is a heatmap of the matrix, with black corresponding to the maximum value and white the minimum.
This example shows how to use the Reinforcement Learning Data Viewer to visualize data logged on disk.
To save data on the disk, use a FileLogger object and use it in a custom loop for three times.
flgr = rlDataLogger(); for run=1:3 % Set up logger object setup(flgr); % Within a custom loop, store a 3-by-1 vector in the % variable rv and write it to disk at each iteration. for i = 1:20 store(flgr, "rv", rand(2,1), i); write(flgr); end % Clean up logger object. cleanup(flgr); end
When setup is used on an existing FileLogger object, a _1 suffix is added to the name of the destination folder. Therefore, the three loops result in data being saved in the folders logs, logs_1, and logs_1_1.
To visualize the saved data, open a Reinforcement Learning Data Viewer window using rlDataViewer.
rlDataViewer(["logs" "logs_1" "logs_1_1"]);

To plot the time history of rv in the second run, select the red rv square under the Run [logs_1] folder in the Data pane and, in the Data Viewer tab, click Line Subplot.
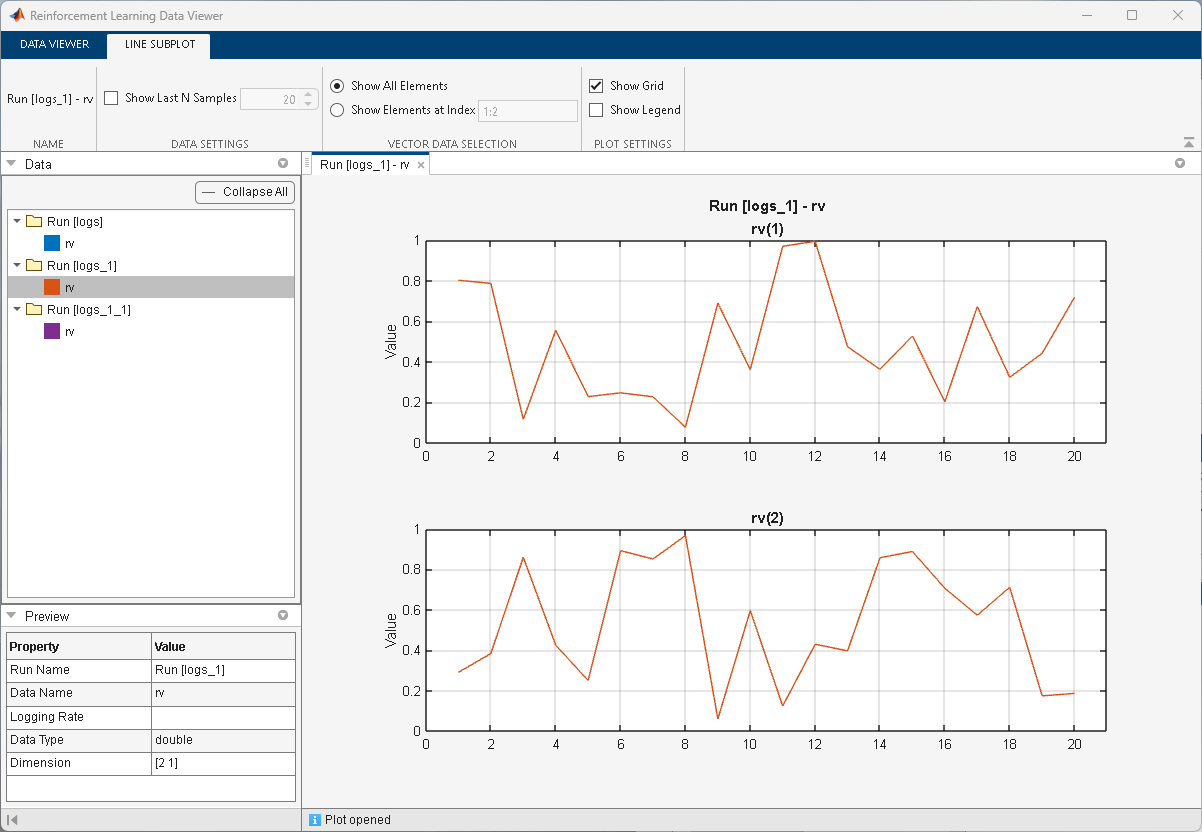
You can select multiple data histories (by holding the CTRL button while clicking their respective squares in the Data pane). When these data histories belong to the same run, the Multiple Lines button appears in the Data Viewer tab. This button allows you to visualize all the selected data in the same plot.
Input Arguments
File logger object, specified as a FileLogger object.
Names, or fully qualified paths, of the folders containing saved data, specified as string array or cell array of character vectors. These are the names of the directories where the MAT files containing the logged data are saved.
Example: ["C:\Temp\logs_1", "C:\Temp\logs_2"]
Note
When you pass a FileLogger object to the train
function to log training data, the Reinforcement Learning Training Monitor
displays a View Logged Data button under the Training
Monitor tab. To open the Reinforcement Learning Data Viewer, click
View Logged Data. For an example, see Log Training Data to Disk.
Version History
Introduced in R2023a
See Also
Functions
Objects
MATLAB Command
You clicked a link that corresponds to this MATLAB command:
Run the command by entering it in the MATLAB Command Window. Web browsers do not support MATLAB commands.
Select a Web Site
Choose a web site to get translated content where available and see local events and offers. Based on your location, we recommend that you select: .
You can also select a web site from the following list
How to Get Best Site Performance
Select the China site (in Chinese or English) for best site performance. Other MathWorks country sites are not optimized for visits from your location.
Americas
- América Latina (Español)
- Canada (English)
- United States (English)
Europe
- Belgium (English)
- Denmark (English)
- Deutschland (Deutsch)
- España (Español)
- Finland (English)
- France (Français)
- Ireland (English)
- Italia (Italiano)
- Luxembourg (English)
- Netherlands (English)
- Norway (English)
- Österreich (Deutsch)
- Portugal (English)
- Sweden (English)
- Switzerland
- United Kingdom (English)