Display and Navigate Through Web Views
Display Web Views After Export
When you export a Web view using the Web View dialog box or from the Report Explorer Web View pane, the Web view appears in your system web browser.

Open Generated Web Views in Web Browser
To open a Web view file in a web browser, navigate to the folder that contains the Web
view files, then open the webview.html file. For details about where
the files are located and how they are packaged, see Web View Files. You might need to configure your browser to open Web
views.
View Contents of Systems
To see a thumbnail of the contents of all of systems in the Web view, click the View All tab.

To view the contents of a specific system, use one of these approaches:
In the model viewer, double-click the system.
In the model browser, select a system. To expose this pane, click Hide/Show Model Browser
 .
.Click the View All tab and click the thumbnail of a system.
To open a system in a separate tab, press CTRL and click the system.
View Block Parameters and Signal Properties
Click a block or signal in the model to see its parameters or properties in the Object Inspector pane.
In R2024b: The Documentation tab displays the
MaskDescription and Description properties
for masked subsystems and the Description property for all other
blocks.
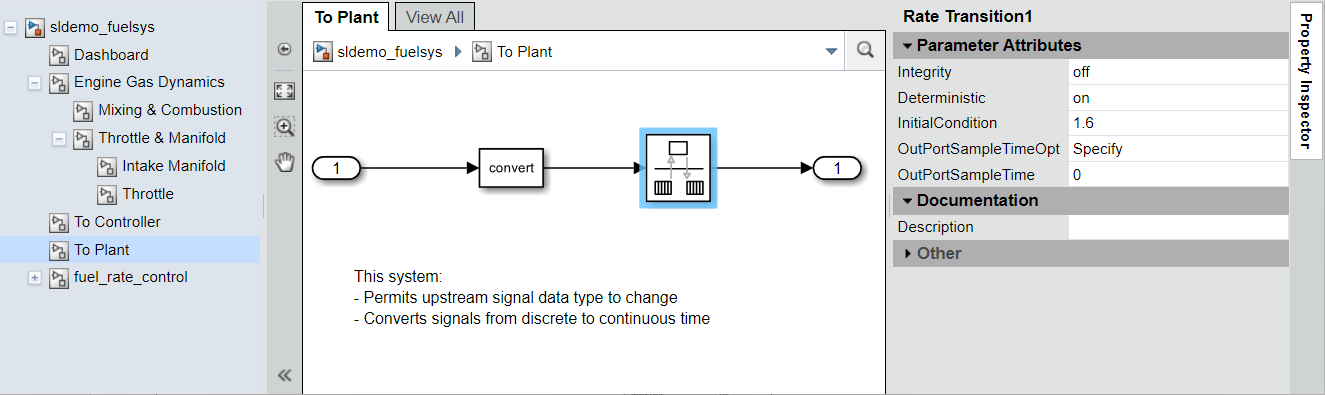
Access Optional Web View Information
To view the model coverage optional Web view information in a Web view, you must have Simulink® Coverage™ installed. To view the requirements optional Web view information in a Web view, you must have Requirements Toolbox™ installed. To access thebr information, click a highlighted block (for example, blocks with an orange border have requirements information). The information for that block appears in the Informer pane below the model.
Navigate Using Touch Screen or Trackpad
Since R2023b
Use these gestures to navigate the diagram canvas with a touch screen or trackpad.
| Navigation | Touch Screen Gesture | Trackpad Gesture |
|---|---|---|
| Zoom in |
| Move two fingers closer to each other |
| Zoom out | Move two fingers farther away | Move two fingers farther away |
| Pan |
|
|
| Pan and zoom in | Move two fingers closer to each other while moving them across the touch screen | N/A |
| Pan and zoom out | Move two fingers farther away from each other while moving them across the touch screen | N/A |







