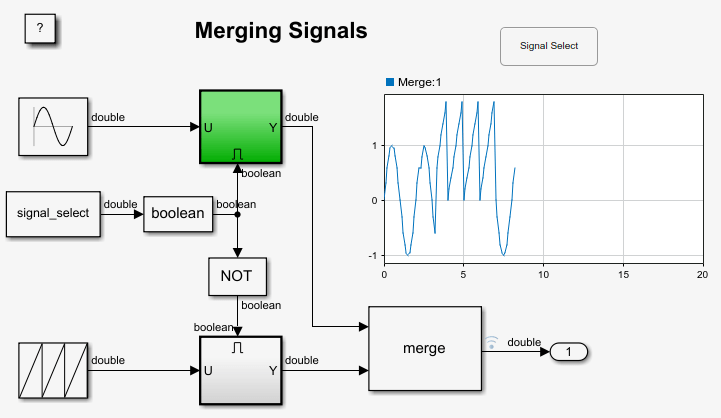Simulation Pacing Options
Slow simulation to a specified ratio of simulation time to wall clock time
Description
Use simulation pacing to slow simulation to help analyze and interact with your model. When you pace the simulation, visualizations such as Scope blocks and dashboard blocks update at the slower rate. With simulation pacing enabled, you can modify parameters in the model and observe the effect of the change in the model.
Simulation pacing can be useful in models where the software computes the results for a second of simulation time in a few milliseconds of clock time.
When you simulate a model reference hierarchy, only the simulation pacing options specified in the top model apply. Simulation pacing options specified in referenced models are ignored.
Open the Simulation Pacing Options
In the Simulink® Toolstrip, on the Simulation, Debug, or Modeling tab, click the Run button arrow. Then, select Simulation Pacing.
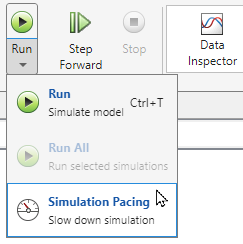
Examples
Related Examples
Parameters
Tips
The simulation pacing does not apply when you step through a simulation by clicking Step Forward or Step Backward. When you finish stepping and click Continue, the pacing does apply.
Because simulation pacing intentionally slows simulation, profiling a model using the Simulink Profiler is not supported when simulation pacing is enabled. To use the Simulink Profiler, disable simulation pacing.
To specify and tune simulation pacing options in simulations and App Designer apps that use the
Simulationobject, use thesetModelParameterfunction.
Version History
Introduced in R2018a