padv.TaskResult
Create and access results from task
Description
A padv.TaskResult object represents the results from a task.
The run function of a padv.Task creates a
padv.TaskResult object that you can use to access the results from the
task. When you create a custom task, you can specify the results from your custom task. You
can also use the function getProcessTaskResults to view a list of the
last task results for a project. The Process Advisor app uses task results to
determine the task statuses, output artifacts, and detailed task results that appear in the
Tasks, I/O, and Details
columns of the app.
Creation
Description
resultObj = padv.TaskResult()resultObj that represents the results from a
task.
Properties
Task result status, returned as:
padv.TaskStatus.Pass— A passing task status. The task completed successfully without failures or errors.padv.TaskStatus.Fail— A failing task status. The task completed, but the results were not successful.padv.TaskStatus.Error— An error task status. The task generated an error and did not complete.
The Status property determines the task status shown in the
Tasks column in the Process Advisor app.
Example:
padv.TaskStatus.Fail
Artifacts created by the task, returned as a padv.Artifact object
or array of padv.Artifact objects.
The OutputArtifacts property determines the output artifacts
shown in the I/O column in the Process Advisor
app.
The build system only manages output artifacts specified by the task result. For
custom tasks, use the OutputPaths argument to define the output
artifacts for the task result.
Temporary storage for task-specific data, returned as a struct.
The build system uses Details to store task-specific data that
other build steps can use.
Note that Details are temporary. The build system does not save
Details with the task results after the build finishes.
Data Types: struct
Number of passing, warning, and failing conditions, returned as a
struct with fields:
Pass— Number of passing conditions returned by taskWarn— Number of warning conditions returned by taskFail— Number of failing conditions returned by task
The Values property determines the detailed results shown in
the Details column in the Process Advisor app.
For example, the task padv.builtin.task.RunModelStandards runs
several Model Advisor checks and returns the number of passing, warning, and failing
checks. If you run the task and one check passes, two checks generate a warning, and
three checks fail, Values returns:
ans =
struct with fields:
Pass: 1
Warn: 2
Fail: 3Note
For a padv.TaskResult object, you can either specify the
Values property, specify the
ComplianceStatusSummary property, or allow your assessments to
specify the AssessmentResults property. You can only use one of
these approaches for a given task. For more information, see Create Custom Tasks.
Data Types: struct
This property is write-only.
OutputArtifacts for task result, specified as a string or
string array.
The build system adds each path specified by OutputArtifacts to
the OutputArtifacts argument as a padv.Artifact
object with type padv_output_file.
Example:
taskResultObj.OutputPaths =
string(fullfile(pwd,filename))
Example:
taskResultObj.OutputPaths = [string(fullfile(pwd,filename1)),
string(fullfile(pwd,filename2))]
Data Types: char | string
Assessments
Summary of compliant, warning, and non-compliant statuses in task assessment, specified as a dictionary that maps the possible compliance statuses to the number of assessment results with that status.
The possible compliance statuses are:
Compliant— The task meets the assessment objective.Warning— The task might not meet the assessment objective and needs review.NonCompliant— The task does not meet the assessment objective.
By default, the dictionary starts with each count set to zero. You can set these
counts by using the setComplianceCount function to overwrite the
values. Alternatively, you can add to these counts by using the
addComplianceStatus function to increment the existing
values.
dictionary (padv.ComplianceStatus ⟼ uint64) with 3 entries:
Compliant ⟼ 0
Warning ⟼ 0
NonCompliant ⟼ 0Values property of the task result. The
ComplianceStatusSummary property is read-only unless you specify
the property value by using the setComplianceCount or
addComplianceStatus
functions.Note
For a padv.TaskResult object, you can either specify the
Values property, specify the
ComplianceStatusSummary property, or allow your assessments to
specify the AssessmentResults property. You can only use one of
these approaches for a given task. For more information, see Create Custom Tasks.
Example: dictionary(padv.ComplianceStatus.Compliant,uint64(0),padv.ComplianceStatus.Warning,uint64(0),padv.ComplianceStatus.NonCompliant,
uint64(0))
Results from assessment, specified as a padv.AssessmentResult
object or an array of padv.AssessmentResult objects.
The AssessmentResults property is read-only.
When
you add assessments to a task and run the task, the task automatically runs the
assessment and adds the assessment results to the task results. The task result object
uses the assessment results to set the ComplianceStatusSummary
property, which sets the Values property of the task result
object.
Note
For a padv.TaskResult object, you can either specify the
Values property, specify the
ComplianceStatusSummary property, or allow your assessments to
specify the AssessmentResults property. You can only use one of
these approaches for a given task. For more information, see Create Custom Tasks.
Starting in R2024a, when you point to the task status, you can see a breakdown of the individual assessments for a task, the assessment results, and the impact of those assessment results on the overall task status. The assessment information provides the specific objectives associated with the failures, warnings, and passing results that you see in the Details column.
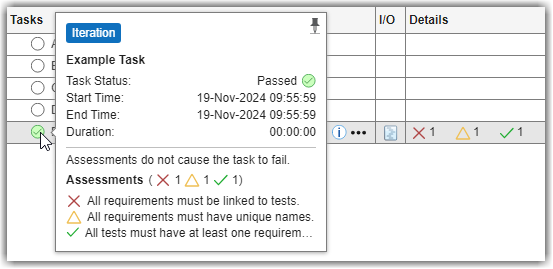
Example: padv.AssessmentResult("A1",Status="Warning")
Example: [padv.AssessmentResult("A1",Status="Warning"),padv.AssessmentResult("A2",Status="NonCompliant")]
Object Functions
applyStatus | Apply new task status if priority is higher |
addComplianceStatus | Add to number of results with specified compliance status |
setComplianceCount | Set number of results with specified compliance status |
Examples
Create a padv.TaskResult object for a custom task
that has a failing task status, outputs a single .json file, and 1
passing condition, 2 warning conditions, and 3 failing conditions.
Open the Process Advisor example project.
processAdvisorExampleStart
The model AHRS_Voter opens with the Process Advisor
pane to the left of the Simulink® canvas.
In the Process Advisor pane, click the Edit process
model
![]() button to open the
button to open the processmodel.m
file for the project.
Replace the contents of the processmodel.m file with this example
process model
code:
function processmodel(pm) % Defines the project's processmodel arguments pm padv.ProcessModel end addTask(pm,"ExampleTask",Action=@ExampleAction); end function taskResult = ExampleAction(~) % Create a task result object that stores the results taskResult = padv.TaskResult(); % Specify the task status shown in the Tasks column taskResult.Status = padv.TaskStatus.Fail; % Specify the output files shown in the I/O column cp = currentProject; rf = cp.RootFolder; outputFile = fullfile(rf,"tools","sampleChecks.json"); taskResult.OutputPaths = string(outputFile); % Specify the values shown in the Details column taskResult.Values.Pass = 1; taskResult.Values.Warn = 2; taskResult.Values.Fail = 3; end
Save the processmodel.m file.
Go back to the Process Advisor app and click Refresh Tasks to update the list of tasks shown in the app.
In the top-left corner of the Process Advisor pane, switch the filter from Model to Project.
In the top-right corner of the Process Advisor pane, click Run All.
The Tasks column shows a failing task status to the left of ExampleTask. This code from the example process model specifies the task status shown in the Tasks column:
taskResult.Status = padv.TaskStatus.Fail;
The I/O column shows an output artifact associated with the task. This code from the example process model specifies the output artifact shown in the I/O column:
taskResult.OutputPaths = string(fullfile(pwd,outputFile));
The Details column shows 1 passing condition, 2 warning conditions, and 3 failing conditions. This code from the example process model specifies the detailed task results shown in the Details column:
taskResult.Values.Pass = 1; taskResult.Values.Warn = 2; taskResult.Values.Fail = 3;
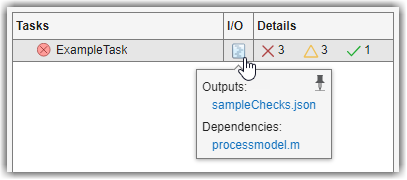
Version History
The ResultValues property will be removed in a future release. Use
the Values property instead.
MATLAB Command
You clicked a link that corresponds to this MATLAB command:
Run the command by entering it in the MATLAB Command Window. Web browsers do not support MATLAB commands.
Select a Web Site
Choose a web site to get translated content where available and see local events and offers. Based on your location, we recommend that you select: .
You can also select a web site from the following list
How to Get Best Site Performance
Select the China site (in Chinese or English) for best site performance. Other MathWorks country sites are not optimized for visits from your location.
Americas
- América Latina (Español)
- Canada (English)
- United States (English)
Europe
- Belgium (English)
- Denmark (English)
- Deutschland (Deutsch)
- España (Español)
- Finland (English)
- France (Français)
- Ireland (English)
- Italia (Italiano)
- Luxembourg (English)
- Netherlands (English)
- Norway (English)
- Österreich (Deutsch)
- Portugal (English)
- Sweden (English)
- Switzerland
- United Kingdom (English)