Model a Thermal Liquid Pipeline
This tutorial shows how to model a pump-driven thermal liquid pipeline. The pipeline system comprises a pump, a pipe, and two thermal liquid reservoirs. The pump generates power and the pipe transfers fluid between the reservoirs. The reservoirs act as pressure and temperature boundary conditions for the pipeline system. Note that "thermal" refers to the properties of the solid system, while "thermal liquid" refers to the properties of the fluid system.
Thermal Liquid Pipeline Schematic

The reservoir conditions are fixed at room temperature, 293.15 K, and atmospheric pressure, 0.101325 MPa. The outer pipe surface temperature is fixed at a temperature of 275 K. The pipe fluid volume is initially at room temperature but, through the combined effects of heating due to friction and conductive cooling, gradually shifts toward a new steady-state value. The thermal resistance of the pipe is the combination of these convective and conductive resistances.
Pipe Thermal Resistances
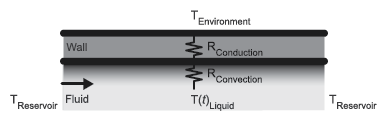
A Pipe (TL) block models the convective thermal resistance at the inner pipe surface and the heating due to friction in the thermal liquid. A Conductive Heat Transfer block models the conductive thermal resistance between the inner and outer pipe surfaces.
Start a New Model
At the MATLAB® command prompt, enter
sscnew. MATLAB opens the Simscape™ model template. This template provides a starting point for your Simscape Fluids™ model, and includes a Solver Configuration block, a Simulink-PS converter block, a PS-Simulink converter block, and a Scope block, which enables you to view the results of your simulation. You will not need the Simulink-PS Converter block in this example.Save the model often as you add new blocks.
In the Simulation tab, click Library Browser. In the pop-up window, select Simscape > Foundation Library > Thermal Liquid > Utilities library and drag a Thermal Liquid Settings (TL) block to the model canvas. This block defines the physical properties of the thermal liquid, including its viscosity, thermal conductivity, and bulk modulus.
Connect the Solver Configuration and Thermal Liquid Settings (TL) blocks as shown in the figure. The Solver Configuration block provides Simscape solver settings for your model. Each physical network requires a Solver Configuration block.
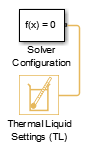
Model the Pipeline
Open the Library Browser. Select Simscape > Foundation Library > Thermal Liquid > Elements library, drag two Reservoir (TL) blocks to the model canvas. The reservoir blocks set the pressure and temperature boundary conditions for the pipeline model.
From the Simscape > Fluids > Thermal Liquid library, insert these blocks.
Block Library Purpose Pipe (TL) Pipes & Fittings Conduit for thermal liquid between reservoirs Fixed-Displacement Pump (TL) Pumps & Motors Power generation source Connect the blocks and verify your connections in the figure below. Note that blocks may be rotated.
Port A of the Pipe (TL) block connects to port B of the Fixed-Displacement Pump (TL) block.
Port B of the Pipe (TL) block connects to one Reservoir (TL) block. This serves as a thermal liquid sink.
Port A of the Fixed-Displacement Pump (TL) block connects to the second Reservoir (TL) block, the Solver Configuration block, and the Thermal Liquid Settings (TL) block. The Reservoir block serves as a thermal liquid source.

The component colors indicate the physical domains they represent: yellow for Thermal Liquid, red for Thermal, and green for Mechanical Rotational. The pump and pipe blocks are multi-domain blocks that you can use to interface different physical domains.
In the Pipe (TL) block, set the Pipe length parameter to
1000m. This length results in observable pressure losses due to dissipation and heat transfer by friction at the pipe walls.
Introduce Thermal Conduction
Open the Library Browser and insert these blocks from the Simscape > Foundation Library.
Block Library Purpose Conductive Heat Transfer Thermal > Thermal Elements Models the conductive heat losses through the pipe wall to the surrounding environment Thermal Reference Thermal > Thermal Elements Provides a temperature reference for the physical signal input Controlled Temperature Source Thermal > Thermal Sources Acts as an ideal energy source and maintains temperature regardless of heat flow rate PS Constant Physical Signals > Sources Specifies environmental temperature Connect the blocks and verify your connections in the figure below. Note that blocks may be rotated.
Connect port B of the Conductive Heat Transfer block to port H of the Pipe (TL) block.
Connect port B of the Controlled Temperature Source block to port A of the Conductive Heat Transfer block.
Connect the PS Constant block to port S of the Controlled Temperature Source block.
Connect the Thermal Reference block to port A of the Controlled Temperature Source block.

In the PS Constant Block Parameters Window, set the Constant parameter to
275 K. This is the environment temperature.In the Conductive Heat Transfer block, set the Area parameter to
pi*0.1128*1000m 2. This is the pipe surface area in terms of the hydraulic diameter,0.1128m, and length,1000m. The default Thermal conductivity value is for copper,401 W/(mK)].
Model the Pump Torque
Open the Library Browser and insert these blocks from SimscapeFoundation Library.
Block Library Purpose Ideal Torque Source Mechanical > Mechanical Sources Sets the pump torque rate as a physical signal Mechanical Rotational Reference Mechanical > Rotational Elements Acts as a reference for the Ideal Torque Source and maintains a physical signal at a specified value PS Constant Double-click on the browser white space, type PS Constant and hit Enter Specifies the pump torque Connect the blocks and verify your connections in the figure. Note that blocks may be rotated.
Connect port R of the Fixed-displacement Pump (TL) block, which represents the rotating pump shaft, to port R of the Ideal Torque Source block.
Connect port C of the Ideal Torque Source block, which represents pump casing, to port C of the Fixed-Displacement Pump (TL) block and the Mechanical Rotational Reference block.
Connect port S of the Ideal Torque Source block to the PS Constant block.

In the PS Constant Block Parameters window, set the Constant parameter to
50 N*m.
Add Thermal Liquid Sensors
Open the Library Browser and add these blocks to the model.
Block Library Purpose Flow Rate Sensor (TL) Simscape > Foundation Library > Thermal Liquid > Sensors Measures the Through variables of the Thermal Liquid domain and returns a physical signal PS-Simulink Converter Simscape > Utilities Transforms a physical signal into a Simulink® signal Scope Simulink > Sinks Plots Simulink signals Connect the blocks and verify your connections in the figure. Note that blocks may be rotated.
Your Pipe (TL) block is connected to a Reservoir from Section 1.5.4, which provides pressure and temperature boundary conditions for the system. You will now add a way to measure pipe flow. Disconnect port B of the Pipe (TL) block from the Reservoir block and connect it to port A of the Flow Rate Sensor (TL) block.
Connect port B of the Flow Rate Sensor block to the Reservoir block.
Connect port M of the Flow Rate Sensor (TL) block to the PS-Simulink Converter block.
Connect the PS-Simulink Converter block to the Scope block. Click the Scope block and name it "Mass Flow Rate Scope."

Open the Library Browser and add these blocks to the model. You will also use the PS-Simulink Converter and Scope blocks that were included when you opened your new model.
Block Library Purpose Pressure & Temperature Sensor (TL) Simscape > Foundation Library > Thermal Liquid > Sensors Measures the Across variables of the Thermal Liquid domain and returns a physical signal Absolute Reference (TL) Simscape > Foundation Library > Thermal Liquid > Elements Provides a control reference where pressure and temperature are equal to zero Connect the blocks and verify your connections in the figure. Note that blocks may be rotated.
Open the Pressure & Temperature Sensor (TL) Block Parameter Window. Set the Measurement reference parameter to
Differenceand select Temperature.Create a branch from port B of the Mass & Energy Flow Rate Sensor (TL) block and connect it to port A of the Pressure & Temperature Sensor (TL) block.
Connect port B of the Pressure & Temperature Sensor(TL) block to the Absolute Reference block.
Connect port T of the Pressure & Temperature Sensor (TL) block to the PS-Simulink Converter block.
If the PS-Simulink Converter is not already connected to the remaining Scope block, connect the two. Click this Scope block and name it "Temperature Scope."

Simulate the Pipeline Model
The Simscape model template specifies suitable solver settings for this model. You can run the simulation by opening the Simulation tab and clicking Run > Run. Once the model has compiled, open the Mass Flow Rate Scope. Your plot should show a quick change in flow rate as the thermal liquid transitions from a state of rest to a new steady-state velocity.

You can experiment with other block settings and input signals. Try setting the
Pipe (TL) block Fluid inertia parameter to
On, then run your model. The figure shows the combined
effects of fluid dynamic compressibility and fluid inertia on the mass flow rate plot.

See Also
Essential Steps for Constructing a Physical Model | Essential Physical Modeling Techniques