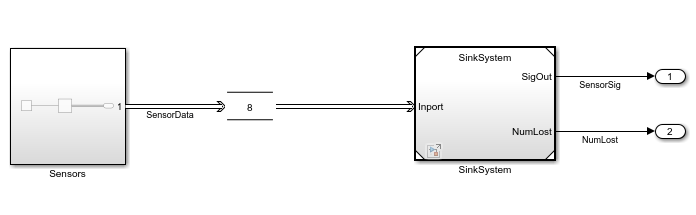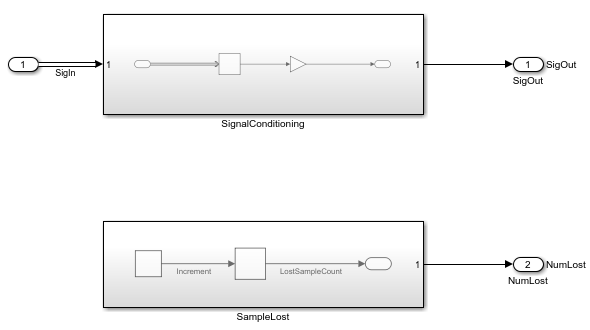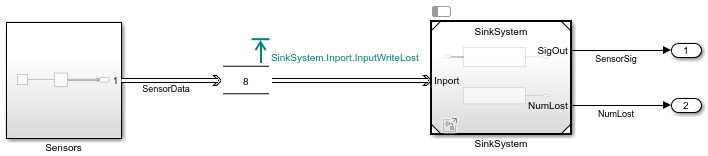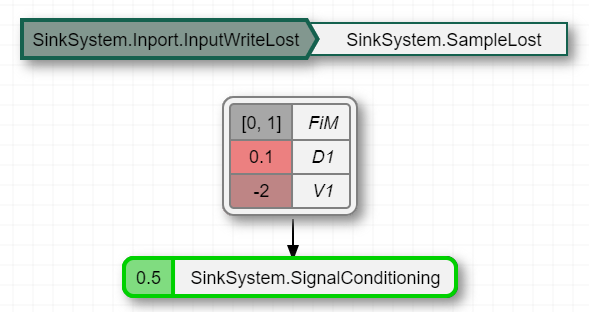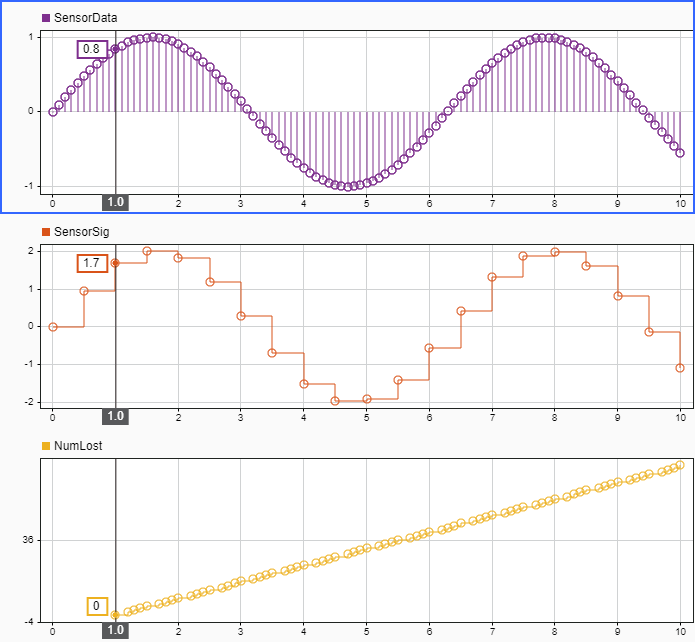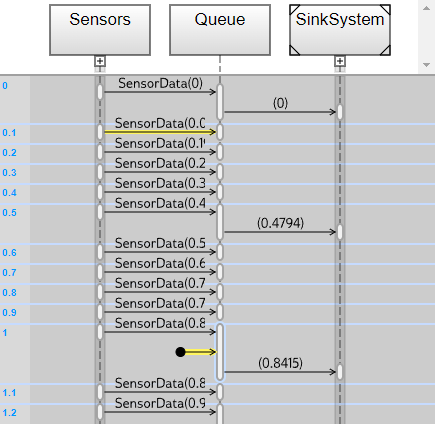simulink.event.InputWriteLost
Trigger schedule event when update to input port value overwrites unprocessed data
Since R2022b
Description
Use a simulink.event.InputWriteLost object to configure a
root-level input port in a rate-based model to create a schedule event each time an update to
the input port value overwrites unprocessed data. You can model and simulate quality of
service effects by using event triggers, such as the InputWriteLost object,
to execute partitions in response to the flow of data into a model.
Event triggers create schedule events based on the runtime activity at a particular location in the model. The schedule for the model determines which partitions execute in response to the schedule event as well as the event priority. To execute one or more partitions in response to the flow of data into a model, configure event triggers on one or more root-level input ports in the model. To configure the schedule for your model, use the Schedule Editor.
The Events parameter of an Inport or In Bus Element block stores the event triggers associated with the port. Each event trigger maps an input event related to the flow of data into the port to the name of the schedule event to trigger. The table summarizes the event triggers you can configure on root-level input ports. You can configure an input port with one event trigger for each input event.
| Input Event | Input Event Description | Event Trigger Object |
|---|---|---|
| Input write | An input write event occurs each time the input port value updates. | simulink.event.InputWrite |
| Input write timeout | An input write timeout event occurs each time the input port value does not update within a specified amount of time. | simulink.event.InputWriteTimeout |
| Input write lost | An input write lost event occurs each time a new input port value overwrites unprocessed data. | simulink.event.InputWriteLost |
Creation
You can configure the event triggers for an input port programmatically or interactively.
When you configure an event trigger programmatically, create and configure the event trigger object yourself using the
simulink.event.InputWriteLostfunction.When you configure an event trigger interactively by using the Block Parameters dialog box or the Property Inspector, the software creates and configures the event trigger object.
Description
writeLost = simulink.event.InputWriteLostwriteLost that you can use to configure an
input port to trigger a specified schedule event each time an update of the input port
value overwrites unprocessed data.
Properties
Examples
Version History
Introduced in R2022b