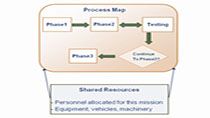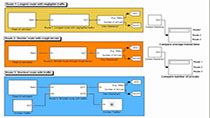Plan 3D Paths for Drones | Motion Planning Hands-on Using RRT Algorithm, Part 4
From the series: Motion Planning Hands-on Using RRT Algorithm
Are you working with autonomous drone applications such as package delivery or advanced air mobility? Learn how to plan and execute unmanned aerial vehicle (UAV) flights using a guidance model for a fixed-wing aircraft. A fixed-wing UAV is nonholonomic in nature and must obey aerodynamic constraints like maximum roll angle, flight path angle, and airspeed when moving between waypoints.
Watch a demonstration of motion planning of a fixed-wing UAV using the rapidly exploring random tree (RRT) algorithm that is given a start and goal pose on a 3D map. You will learn how to use UAV Toolbox with MATLAB® to generate 3D Dubins motion primitives. You will also learn how to use a customizable path-planning template with Navigation Toolbox™ to define a custom state space and state validator for sampling-based path planning.
Steps include:
- Setting up a 3D map
- Providing the start pose and goal pose
- Planning a path with RRT using 3D Dubins motion primitives
- Smoothing the planned path
- Simulating the UAV flight following the planned path
Published: 12 Jul 2022