Use Signal Labeler App
App Workflow
A typical workflow for labeling signals using the Signal Labeler app is:
Import Data into Signal Labeler — Select any real or complex signal available in the MATLAB® Workspace. The app accepts numeric arrays, MATLAB timetables, and
labeledSignalSetobjects. Read data from files or usesignalDatastoreobjects as input. With an Audio Toolbox™ license you can Import and Play Audio File Data in Signal Labeler and read labeled signal sets fromaudioDatastore(Audio Toolbox) objects.Create or Import Signal Label Definitions — Define labels to annotate signal attributes, regions, or points of interest quickly and consistently using logical, categorical, numerical, or string values. You can also import signal label definitions stored in MAT-files.
Label Signals Interactively or Automatically — Label signals interactively. Automatically label signal peaks or use your own Custom Labeling Functions. Label several signals at once or use the autolabeling mode of the app to inspect labeling results before committing them.
Customize Labeling View — Use spectrum and spectrogram to aid labeling. For more information about how Signal Labeler computes spectrograms, see Spectrogram Computation in Signal Labeler. Show or hide the label viewer.
Feature Extraction Using Signal Labeler — Extract time-domain or frequency-domain features from members in a labeled signal set and generate labels from these features. Export features to the MATLAB workspace or the Classification Learner app.
Dashboard — Monitor labeling progress and inspect label value distributions.
Export Labeled Signal Sets and Signal Label Definitions — Export labeled signal sets and label signal definitions to the MATLAB Workspace or to MAT-files.
Example: Label Points and Regions of Interest in Signal
Define a vector with two acute peaks and one flat peak. Use Signal Labeler to label the peaks and a region of interest below a certain threshold.
data = [25 8 15 5 6 10 10 3 1 20 7];
Open Signal Labeler. Import the data vector. On the Labeler tab, click Import, select From Workspace in the Members list, select the data signal in the dialog box that appears, and click Import and Close. Select the check box next to the signal name in the Labeled Signal Set Members browser to display the signal in the time plot.
Label the signal peaks. Start by creating a signal label definition. Click Add Label Definition. In the dialog box, specify Label Name as Peak, Label Type as Point, and Data Type as numeric.
With the Peak definition highlighted in the Label Definitions browser, select Peak Labeler in the Automate Value gallery. Click Auto-Label and select Auto-Label All Signals. Click OK in the dialog box that appears. Signal Labeler labels the three peaks and annotates their locations.

Create another label for regions below a certain threshold. Click Add Label Definition. In the dialog box, specify Label Name as BelowThreshold, Label Type as ROI, and Data Type as logical.
With the BelowThreshold definition highlighted in the Label Definitions browser, select Threshold Labeler in the Automate Value gallery. Click Auto-Label and select Auto-Label All Signals. Set the Threshold to 5, Relationship to Below, and Interval Type to Open, then click OK.
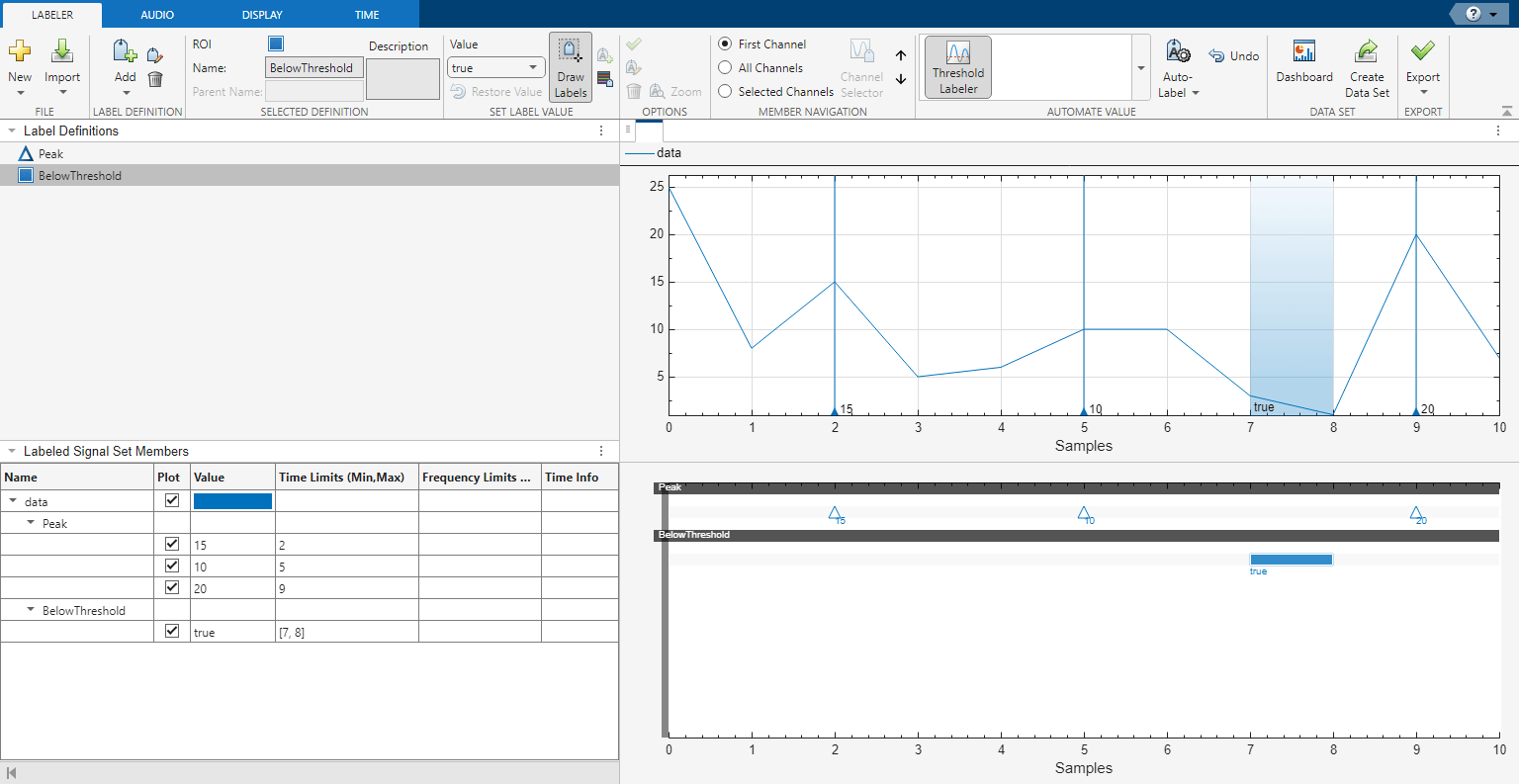
Export the labeled signal. Click Export and select Labeled Signal Set To File. Name the file peaks.mat. Click Export.
Inspect the labeled signal set you created. Load peaks.mat into the MATLAB® Workspace. The labeledSignalSet object is called ls. Verify that the data source is the vector you created at the beginning. Inspect the signal label definitions.
load peaks
src = getSignal(ls,1)'src = 1×11
25 8 15 5 6 10 10 3 1 20 7
lbl = getLabelDefinitions(ls); lbl(1)
ans =
signalLabelDefinition with properties:
Name: "Peak"
LabelType: "point"
LabelDataType: "numeric"
ValidationFunction: []
PointLocationsDataType: "double"
DefaultValue: []
Sublabels: [0x0 signalLabelDefinition]
Tag: ""
Description: ""
Use labeledSignalSet to create a labeled signal set.
lbl(2)
ans =
signalLabelDefinition with properties:
Name: "BelowThreshold"
LabelType: "roi"
LabelDataType: "logical"
ValidationFunction: []
ROILimitsDataType: "double"
DefaultValue: []
Sublabels: [0x0 signalLabelDefinition]
Tag: ""
Description: ""
Use labeledSignalSet to create a labeled signal set.
See Also
Apps
Functions
Related Examples
- Label Signal Attributes, Regions of Interest, and Points
- Label ECG Signals and Track Progress
- Examine Labeled Signal Set
- Automate Signal Labeling with Custom Functions
- Label Spoken Words in Audio Signals
More About
- Import Data into Signal Labeler
- Import and Play Audio File Data in Signal Labeler
- Create or Import Signal Label Definitions
- Label Signals Interactively or Automatically
- Custom Labeling Functions
- Customize Labeling View
- Spectrogram Computation in Signal Labeler
- Feature Extraction Using Signal Labeler
- Dashboard
- Export Labeled Signal Sets and Signal Label Definitions
- Signal Labeler Usage Tips













