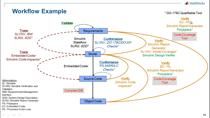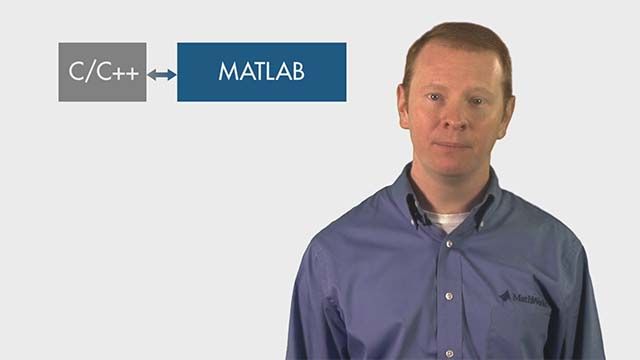USB4 v2 SerDes Design & Signal Integrity Analysis with MATLAB
Learn to design and analyze USB4 v2 systems using SerDes ToolboxTM and Signal Integrity ToolboxTM. In the rapidly evolving world of USB technology, the transition from NRZ to PAM3 modulation marks a significant leap forward for the next-generation USB standard, USB4 v2. This shift is driven by the demand for higher data rates and increased bandwidth, but it also introduces new challenges in SerDes design and signal integrity analysis.
Through this detailed walkthrough, viewers will gain insights into the complexities of creating a USB SerDes system that leverages PAM3 modulation to effectively manage transmitter and receiver equalization, addressing various forms of impairments such as jitter.
Starting with an introduction to the general SerDes and signal integrity workflow, the video demonstrates a hands-on approach to setting up a USB4 v2 SerDes model, beginning in the SerDes Designer app, progressing through detailed adjustments in Simulink®, and culminating in the analysis within the Signal Integrity Toolbox.
Through statistical and time-domain channel analysis, including the generation of IBIS-AMI models for SerDes and channel verification, the video provides a thorough understanding of the tools and techniques necessary for optimizing USB4 v2 systems.
Check out this example showing how to implement USB4 V2 (80Gbps PAM3) Transmitter and Receiver architectures with SerDes Designer and generate IBIS-AMI models using the library blocks in SerDes Toolbox: USB4 V2 Transmitter/Receiver IBIS-AMI Model
Recorded: 21 Jun 2023